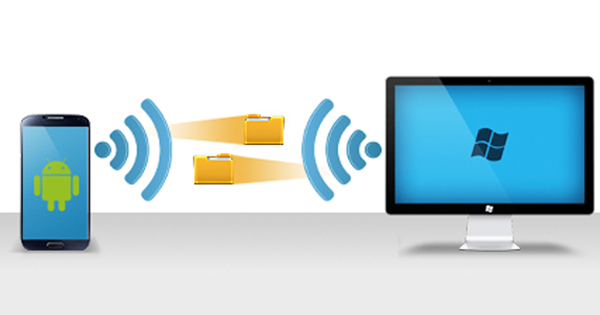Want to fast transfer files between your Android phone and a computer (or another Android phone, iPhone, etc.)? No problem. Here is a good solution with the application of Dukto
Let's start to explain the process. In this example, I will show the transfer between a laptop and an android device.
- Download and install the .exe file for laptop (Dukto for laptop) from this link.
- Download and install the .apk file for android (Dukto for android) from this link.
- Then connect both devices (laptop and android) to the same wifi network. If you do not have a wifi network, then we share the Internet via an Android device ( Hotspot ) and connect the laptop to the network we share on the phone.
- Open the Dukto program in both devices
On the laptop screen, we see the name of the phone

On an Android phone, we see the name of the laptop

This means that the devices are already ready to transfer the file.
For example, now we want to transfer files from a laptop to an Android phone. If we look at the picture above, we see the phone name redmi note 4. We tap on the name of the phone and select the menu we need in the window that opens

As you can see here, 4 menus are shown.
- 1st (Send some text) - Send text
- 2nd (Send text from clipboard) - Send text from the clipboard
- 3rd (Send some files) - Send files
- 4th (Send a folder) - Send a folder
Similarly, these menus will be on the phone screen if you want to transfer a file from your phone to your laptop.
Note: Transferring files through this program is several times faster than weak connections such as bluetooth, and no internet package is used. Even if you don't have internet, you can open and transfer files with hotspot.